イントロダクション
パソコンで作業をしている場合には、各種Webサービスを使用していたり、参考になるWebサイトを開いていたり、ニュースを見ていたりと、ブラウザで同時に複数のページを開いていることが多くなりました。
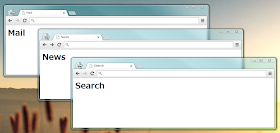 |
| ブラウザで複数のWebページを開いて作業することが多くなった 画像は複数作業をしている風景のイメージ図 |
そうすると発生するのが、CPUの使用率が100%に張り付き、パソコンが重くなって作業に支障をきたす現象です。
 |
| パソコンの CPU 使用率が 100% に張り付いた状態 こうなるとパソコン上の一つ一つの動作が非常に遅くなる |
ここでは、ブラウザとして Chrome を使用している場合に、最も CPU を使用している Chrome のウィンドウやタブを特定し、そのウィンドウやタブを閉じることでパソコン全体の CPU 使用率を下げ、作業の快適さを取り戻す方法について記載します。
複数開いている Chrome のウィンドウやタブの中でも、最も CPU 使用率が高いものを閉じる
パソコンの CPU 使用率が高い状態になっており、一つ一つの動作に時間がかかっている状態でも、仕方がないと思って作業をしていませんか?
複数開いている Chrome のウィンドウやタブの中でも、最も CPU 使用率が高いものを閉じるだけで、パソコン全体の CPU 使用率に余裕が生じ、作業が快適になることがあります。
 |
| CPU使用率が 100% の状態における各プロセスの CPU 使用率 Chrome のプロセスが複数あるが、 一部の Chrome のプロセスが CPU を多く使用している場合がある |
同じプロセス名のアプリケーションが複数動いている場合には、アプリケーションウィンドウを特定するのは容易ではない
しかしながら、同じプロセス名のアプリケーションが複数動いている場合には、CPU 使用率の高いアプリケーションウィンドウを特定するのは容易ではありません。
というのも、Windows タスク マネージャのプロセスにて、CPU 使用率の高いプロセスを特定できたとしても、そのプロセスが表示しているアプリケーションウィンドウがどれなのかを同じ画面からでは特定できないからです。
 |
| Chrome のプロセスとアプリケーションウィンドウを対応させるのは、 Windows タスク マネージャでは難しい |
その対応付けを Windows タスク マネージャで見ることはできません。
別にアプリケーションウィンドウやタブを特定できなくても、タスクマネージャのプロセスで CPU 使用率の高いプロセスを終了させることは容易です。
しかしながら、そのプロセスが何をやっているのかは特定できないため、それを特定せずにプロセスを終了させると、Chrome のプロセスで言えば、今作業していて閉じたくないものや、閉じる前にページをブックマークしておきたいものなどを無差別に終了してしまう可能性があります。
そのような理由があるため、無差別に Chrome のプロセスを終了させるのではなく、何を表示している Chrome のプロセスなのかを特定してから、終了させたいわけです。
Chromeを複数起動しているときに、最もCPUを使用しているウィンドウやタブを特定する
Chrome のタスク マネージャを使用する
Chrome のあるプロセスが、何をしているプロセスなのかを特定する方法の一つに「Chrome のタスク マネージャを使用する」方法があります。
Chrome のタスク マネージャを使用すると、表示しているWebページのタイトルとCPU使用率などを対応付けて見ることができます。
 |
| Chrome のタスク マネージャ タスクの役割や、そのタスクのCPU使用率などを見ることができる |
Chrome のタスク マネージャを表示するためには、Chrome のタイトルバーを右クリックします。
表示されたメニューの中から、「タスク マネージャ」をクリックすると、Chrome のタスク マネージャが表示されます。
 |
| Chrome のタスクバーを右クリックして表示したメニュー Chrome のタスク マネージャを起動するには、 「タスク マネージャ」をクリックする |
では実際に、CPU 使用率の高い Chrome のプロセスを特定し、そのプロセスを終了してみます。
Chrome のタスク マネージャの画面にて、表のヘッダ行が「タスク/メモリ/CPU/...」という順番に並んでいます。
(「ブラウザ」タスクや「拡張機能」、「GPUプロセス」で始まるタスクは今回は着目しません。)
最もCPUを使用しているウィンドウやタブを閉じることでパソコンのCPU使用率を下げる
なお、「タブ:」のアイコンの左側にあるマークが丸(●)のものは、そのタブが1つのプロセスと対応しています。
しかしながら、1つのプロセスが表示している複数のタブのうち、どれかのタブのCPU使用率が高い場合には、そのタブを閉じれば CPU 使用率を下げることができます。
(その場合、プロセス内でどのタブが最もCPU を使用しているのかはわからないため、あてずっぽうにタブを閉じる必要があります。)
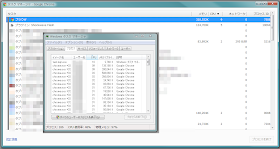 |
| Chrome のタスクマネージャで CPU 使用率の高いタスクを特定し、 そのタスクが表示しているタブを閉じることでパソコン全体の CPU 使用率を下げる CPU 使用率の高いタスクが表示しているタブを閉じた後 「CPU 使用率の高いタスクが表示しているタブを閉じる前」のパソコン全体の CPU 使用率よりも 大幅に CPU 使用率が低下している |
なお、Chrome のプロセスを終了させる場合には、Chrome のプロセスが表示している Chrome のタブやウィンドウを直接閉じた方が良いでしょう。
Chrome のタスクマネージャでも、プロセスを終了させることができますが、次のような「強制終了しました」というメッセージが表示されたタブが残ってしまいます。
(逆に、このようなタブが残っていると、同じページをリロードするだけで表示することが出来るというメリットもあります。)
 |
| Chrome のタスク マネージャにて、プロセスを終了した場合、 「強制終了しました」という画面が残る |
まとめ
Chrome で複数の Web ページを表示して作業をしている場合、特定の Chrome のウィンドウやタブが原因でパソコン全体の CPU 使用率が上昇し、パソコンの動作が遅くなることがあります。
その場合には、Chrome のタスク マネージャにて、最も CPU を使用しているタブを特定し、そのタブを閉じることで、パソコン全体の CPU 使用率が低下し、快適に作業を行えるようになることがあります。
Chrome で複数の Web ページを表示している場合に、パソコンの動作がもたもたしてきたなと思ったら、この方法を試してみるとよいかもしれません。
最も CPU を使用しているタブを閉じることで、もたもたが解消され、快適に作業を行えることがあります。
勿論、タブを閉じるときには、そのタブを本当に閉じてよいのか考えてから閉じてください。
(作業に必要なタブや、情報を入力中のタブなど、今閉じてはならないタブもあると思います。)
後で見ようと思って開いているWebページのタブなら、そのタブで表示しているWebページをブックマークなどに保存してから閉じると、必要になった時に直ぐに参照で来て便利です。

コメントを投稿
コメント投稿機能について