Excelで各シートごとにデータが記載されている場合、通常各シートごとにグラフを作成することが多いと思います。
但し、各シートごとにグラフを作成する場合、以下の問題点があります。
- グラフの書式を統一的に変更する場合、すべてのシートのグラフをすべて変更する必要があるため、手間がかかる。
- 目的のシートのグラフを見つけるために、タブを切り替える必要があり、シートの数が多くなると目的のタブを探すのが大変。
その解決策の一つとして、表示したいグラフのシート名をリストから選択して、グラフのデータを動的に切り替える方法があります。
言葉で説明するより実際の画面を見た方がわかりやすいので、以下にその画面を示します。
画面
グラフ用シート
「管理」シート
データシート1
「1日」シート
データシート2
「2日」シート
表示するグラフの切り替え操作
表示するグラフの切り替えを行うには、グラフが表示されている「管理」シートのグラフ化するシートを選択するためのセルを選択します。
初期状態
↓
すると、表示できるグラフのシート名がリストとして表示されるので、別のシート(2)を選択します。
リストから 2 を選択。
↓
すぐに元々表示されていた「1日」シートのデータから、「2日」シートのデータに切り替わります。
グラフが「2日」シートのデータに切り替わる
このように非常に手軽に表示するデータの切り替えを行うことができます。
表示するグラフの切り替えの仕組み
「管理」シートを次のエリアに分けて説明します。
「管理」シート エリア分け
(1) グラフの表示用データ エリア
ここに記載されているデータを基にグラフを作成しています。
このデータは次の数式により、セルD2で選択されたシートのデータを表示するようになっています。
例)セルA2の場合:(他のセルはオートセル機能によって自動でセルの参照が更新されています。)
セルA2の数式:
=INDIRECT(ADDRESS(ROW(A2),COLUMN(A2),1,1,$D$2&$E$2),TRUE)
ADDRESS 関数で、現在の行・列にある別のシート($D$2&$E$2 でシート名を作成)の参照文字列を作り出しています。
その参照文字列をINDIRECT関数に渡し、その参照文字列が指し示すセルの内容を取得しています。
(2) グラフ化するシート選択 エリア
セルD2にはデータの入力規則を設定し、その下にあるデータ範囲のセルの内容をリストとして表示し、そこから値を選択できるようになっています。
データの入力規則を設定し、リストから値を選べるようにする
以上の設定で、ユーザが選んだシートのグラフを動的に表示できるようになっています。
VBAマクロなどを使用せず、Excel の標準的な機能で動的なグラフの変更を実現できるため、非常に手軽です。
サンプルファイルのダウンロード
excel_sample_graph_change_list_ver1_0_0_public.xlsx (16.2 KB (16,644 バイト))
まとめ
表示したいグラフのシート名をリストから選択して、グラフのデータを動的に切り替える方法をご紹介しました。
今回ご紹介した Excel のテクニックを用いれば、様々なデータのグラフを効率的に行える可能性があります!
 |
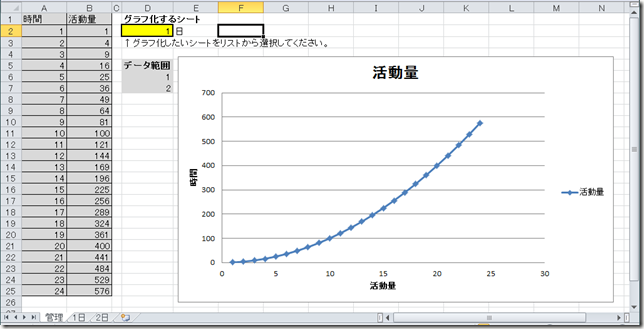







コメントを投稿
コメント投稿機能について