イントロダクション
Windows Live メールには、受信したメールが迷惑メールの可能性が高いと判断すると、迷惑メールフォルダへ自動的に振り分ける機能があります。さて、この迷惑メールの自動振り分け機能ですが、迷惑メールの処理レベルを高にしていると、通常のメールも迷惑メールであると判定されてしまう場合があります。
 |
| Windows Live メール セキュリティのオプション>オプション 迷惑メールの処理レベルの選択 |
そのため、まれに通常のメールが迷惑メールであると判断された場合には、迷惑メールフォルダに振り分けられたメールを受信トレイへと戻す必要があります。
迷惑メールを戻す時はメール一覧から!
本文を表示しているウィンドウから操作するとどうなるか?
普段、通常メールが迷惑メールであると判定されることはほとんどないため、迷惑メールフォルダから受信トレイへメールを移動したことはほとんどありませんでした。しかし、昨日公開した以下の投稿を記載した時には、通常メールが迷惑メールフォルダに振り分けられたために、迷惑メールフォルダから受信トレイへメールを移動する必要がありました。
Blogger:FeedBurnerから送られたメールがフィッシング詐欺メールの可能性があると通知される:誤検知
そのときに、メール本文を表示したウィンドウの「迷惑メールではないメール」をクリックしてメールを迷惑メールフォルダから受信トレイへと移動しました。
 |
| Windows Live メール メール本文を表示するウィンドウ |
その時に、迷惑メールフォルダに入っていた通常メールの本文が表示されていたそのウィンドウで、迷惑メールフォルダに入っている一つ後ろのメールが自動的に開くという動作が発生しました。
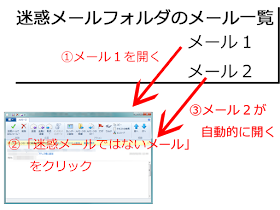 |
| メール本文を表示したウィンドウの「迷惑メールではないメール」をクリックして メールを迷惑メールフォルダから受信トレイへと移動すると、 迷惑メールフォルダに入っていた通常メールの本文が表示されていたそのウィンドウで、 迷惑メールフォルダに入っている一つ後ろのメールが自動的に開く |
この時は、自動的に開かれた迷惑メールフォルダに入っている一つ後ろのメールも、通常メールが迷惑メールに分類されていただけで無害のメールだったので問題はありませんでした。
しかし、場合によっては、本当の迷惑メールがこの動作により自動的に開かれてしまうことがあり得ます。
明らかな迷惑メールは開封すらしたくないものです。
メール一覧画面にて操作することをおすすめ
そこで、迷惑メールフォルダから受信トレイへメールを移動する場合には、以下の方法により操作することをお勧めします。操作画面:迷惑メールフォルダのメール一覧画面
(1) 迷惑メールフォルダから受信トレイへ移動したいメールを右クリック
(2) 表示した右クリックメニューより、「迷惑メール」→「迷惑メールではないメールとしてマーク」をクリック
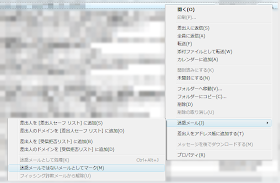 |
| 迷惑メールフォルダのメール一覧画面にて、 迷惑メールフォルダから受信トレイへ移動したいメールを右クリックし、 表示した右クリックメニューより、 「迷惑メール」→「迷惑メールではないメールとしてマーク」をクリックする |
この操作方法なら、上記のように他の迷惑メールが開かれることがありませんでした。
まとめ
パソコンを操作する上では、常に外部からの攻撃と隣り合わせです。特に、外部から情報を受け取るメールのようなアプリケーションを操作する場合には、可能な限り安全な操作を心掛けた方が良いでしょう。
コメントを投稿
コメント投稿機能について